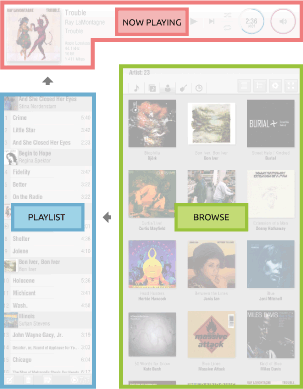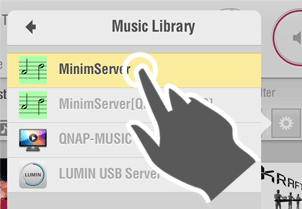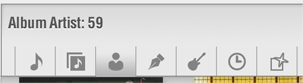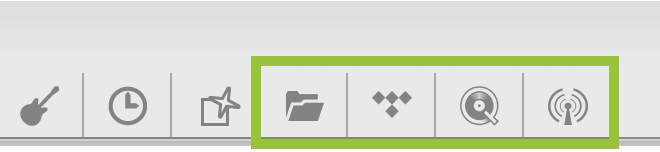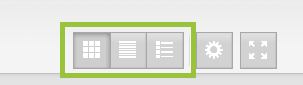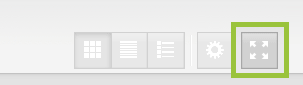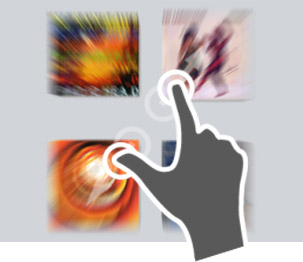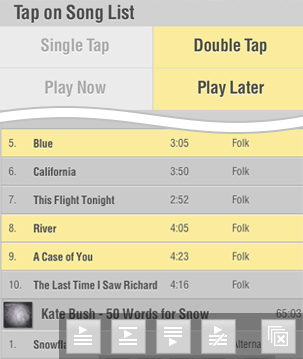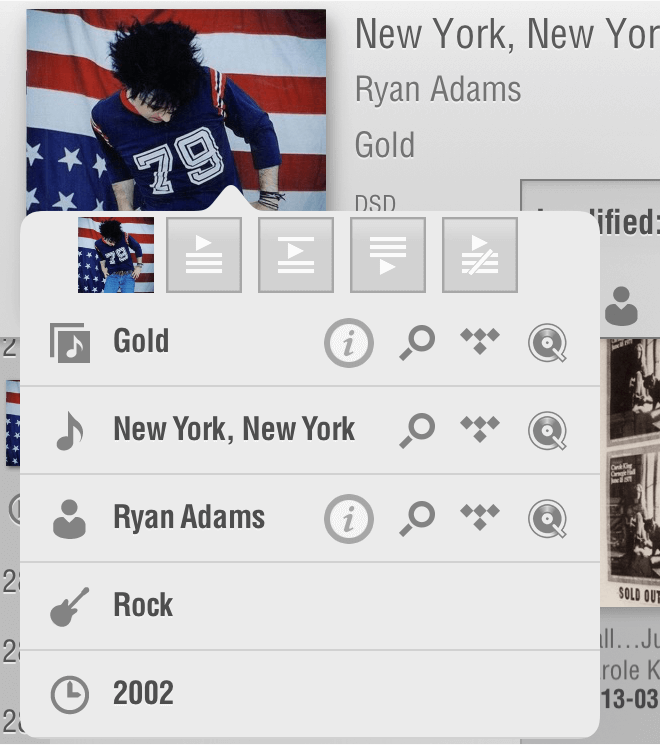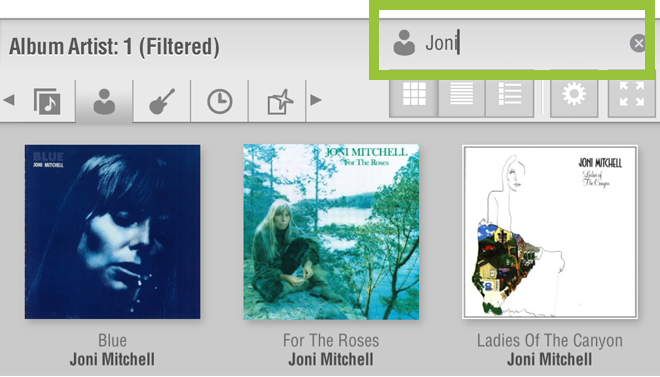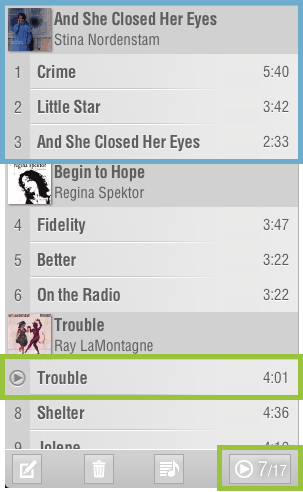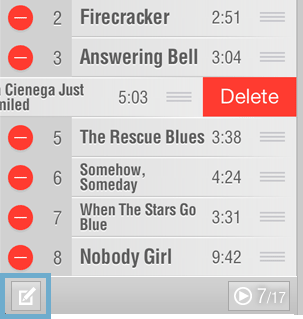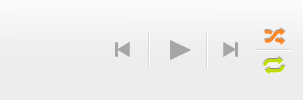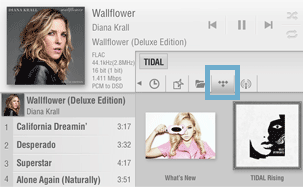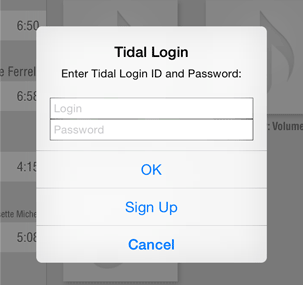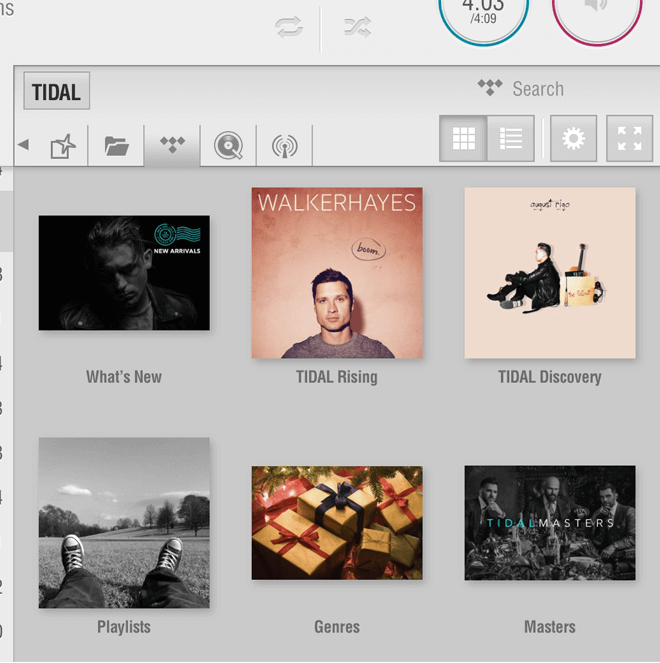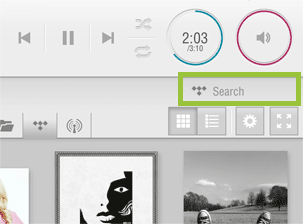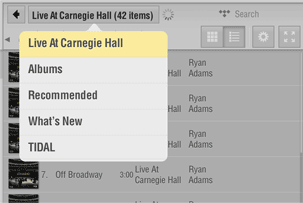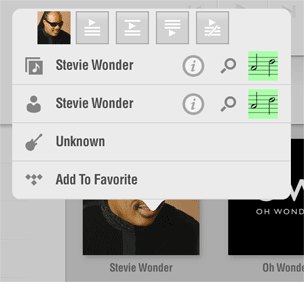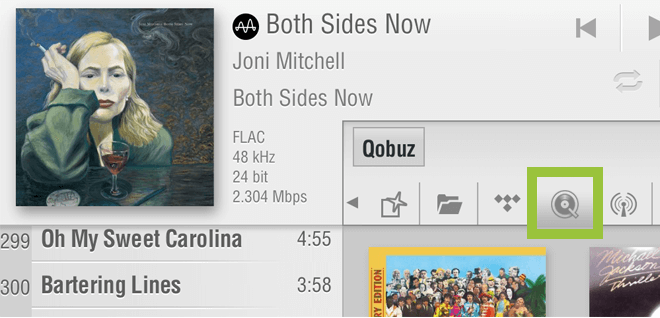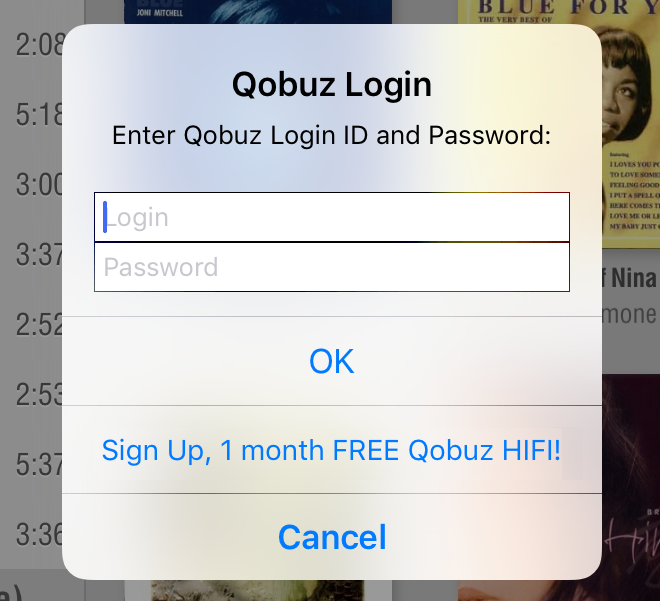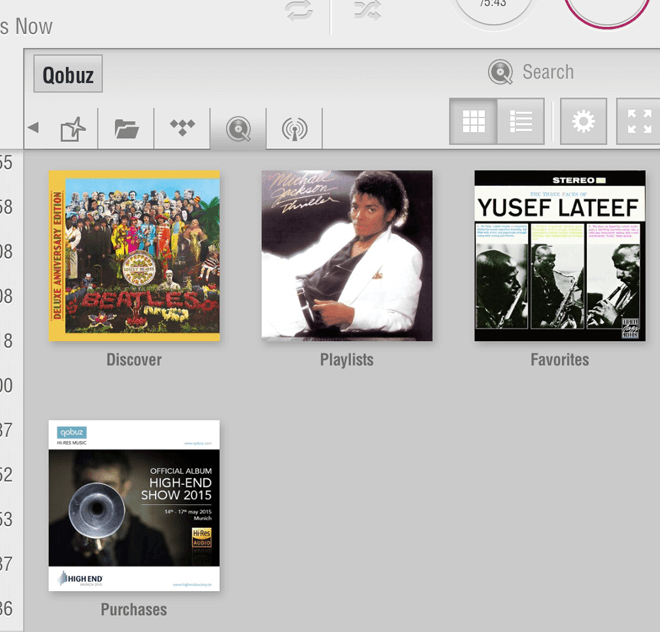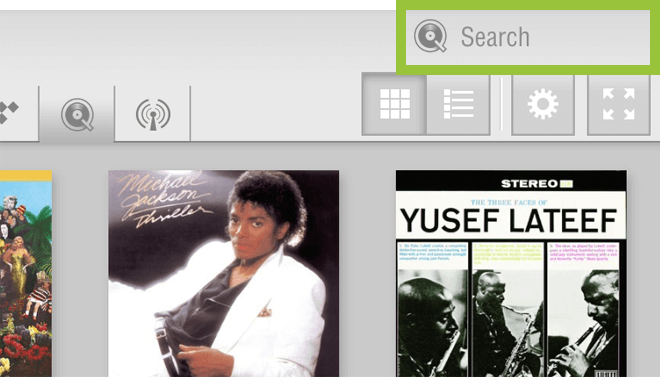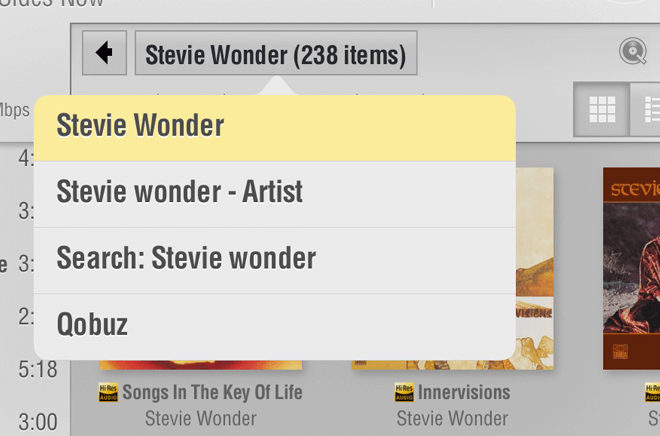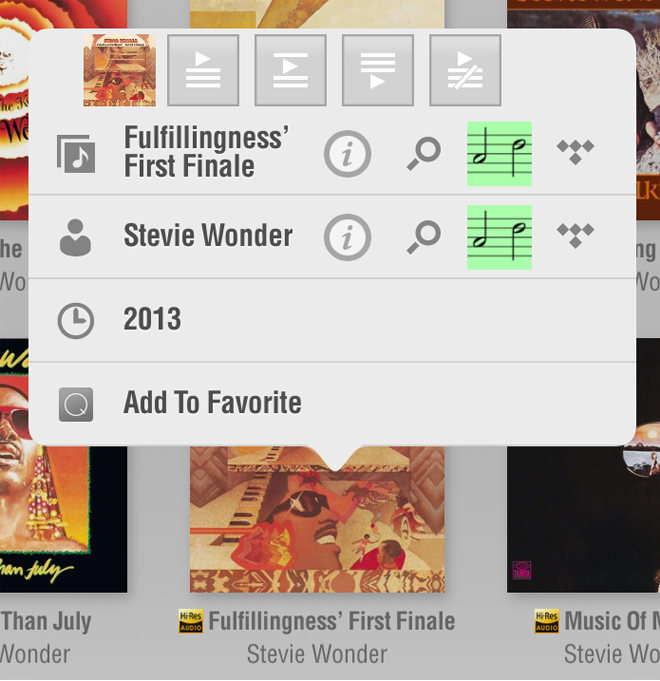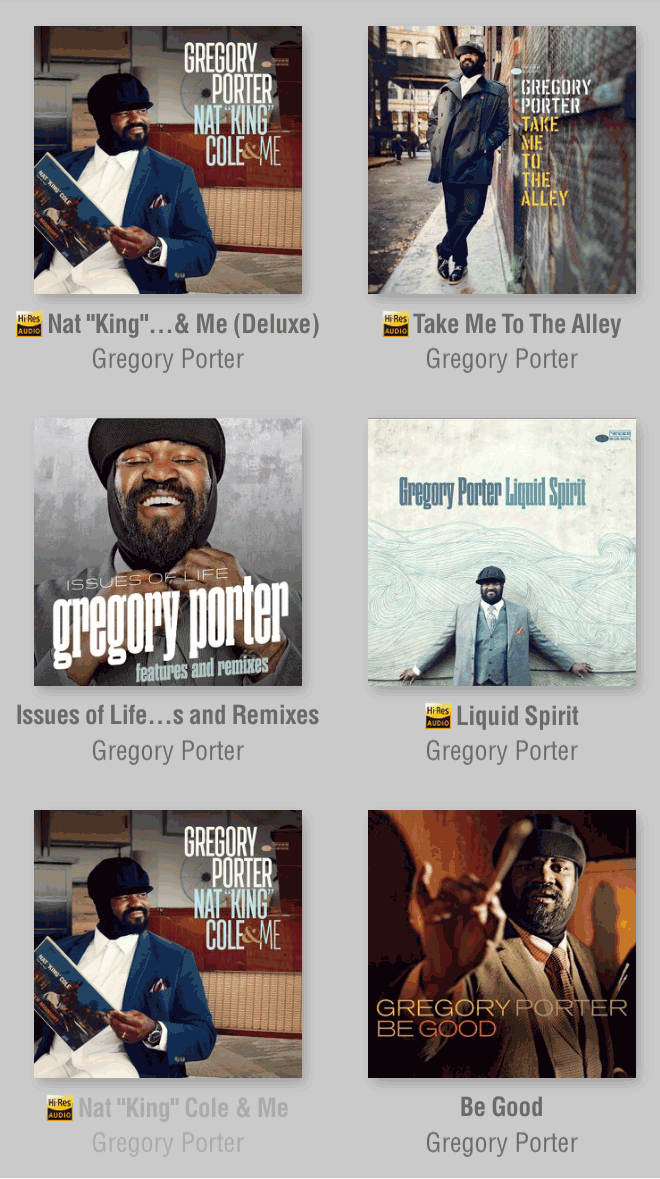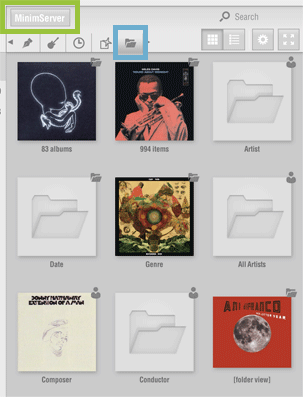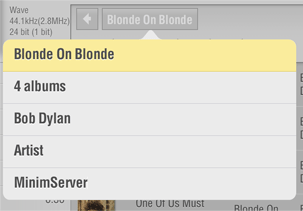De Lumin App uitgelegd
De Lumin App is ontworpen om volledig intuïtief te gebruiken. Iedereen met een smartphone of tablet kan de Lumin App bedienen! Enkel de app downloaden en direct naar de muziek van jou keuze luisteren.
Alle LUMIN-besturing wordt bereikt via de LUMIN-app. Deze app is in harmonie met de LUMIN-hardware gemaakt om de meest intuïtieve en visueel rijke manier te bieden om door jou muziekverzameling te bladeren, te selecteren en af te spelen. De recente overgang van fysieke muziek naar digitale collecties heeft niet altijd alles behouden wat we belangrijk vinden in het tastbare en stimulerende proces van muziekselectie. LUMIN weet hoe kostbaar muziek is; dat de illustratie en albumstructuur belangrijke delen van het blader- en selectieproces zijn. Ook weet Lumin dat bestandsnamen, codecs en gegevens soms in de weg kunnen zitten.
Daarom is goed om te weten dat er veel handige mogelijkheden “verborgen” zitten in de Lumin App en dat er in de loop van de jaren heel veel functionaliteiten bij zijn gekomen. Daarom toch deze uitgebreide uitleg.
De Lumin App is beschikbaar voor zowel iOS (Apple) als Android toestellen. Via de knoppen hieronder kunt je de Lumin App downloaden en direct installeren op jou smart device.
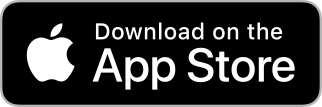 |
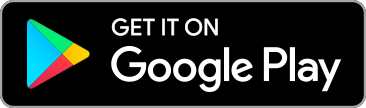 |
Direct naar
Zoeken Afspeellijst Now Playing Internetradio Tidal Qobuz Standaard UPNP zoeken
Lumin App opmaak:
|
|
De Lumin App heeft drie hoofdcategorieën
|
|
|
|
Browsen/ zoeken |
||
|
|
Het eerste gebruik van de Lumin App
|
|
|
|
Sorteren van de afspeellijst:
|
|
|
|
In ditzelfde menu heeft je ook toegang tot Folder Browsing (Standaard UPnP Browsen), Tidal, Qobuz en Internetradio (kijk onderaan deze pagina voor meer details). |
|
|
|
Aanpassen van het uiterlijk
De beschikbare afbeeldingen zijn afhankelijk van de gekozen sorteer/afbeelding combinatie |
|
|
|
De afbeelding vergroten/ maximaliserenHet zoekscherm kan vergroot worden naar een volledig scherm. Handig voor het creëren van grote afspeellijsten |
|
|
|
InzoomenAfbeeldingen van albumhoezen kunnen net als afbeeldingen op je smartphone met twee vingers worden vergroot. De Lumin app zal de afbeelding dan automatisch aanpassen aan het scherm. |
|
|
|
Toevoegen aan de afspeellijstBij het aantikken van een gekozen nummer zal deze automatisch onderaan de afspeellijst worden toegevoegd.
Bekijk hieronder hoe je een heel album aan de playlist toevoegt. |
|
|
|
Info Pop-up:Houdt een vinger gedrukt op elk willekeurig item in “browse”, “playlist” of “now playing” en “info pop-up” verschijnt. In deze pop-up krijgt u de opties;
|
|
|
|
Zoeken:Tik in het zoekveld en sorteer volgens één van de bovengenoemde sorteringen. |
|
|
|
||
Playlist: |
||
|
|
Album groeperen:Om de playlist overzichtelijker te maken zal de Lumin app nummers van hetzelfde album groeperen. De hoesafbeelding wordt éénmalig per groep getoond. In de afbeelding is één albumgroepering blauw omlijnd. "Now Playing" per nummer:Het nummer dat wordt afgespeeld is in de afbeelding groen omlijnd en wordt aangeduid met het “play” symbool in plaats van het nummer op de playlist. Bij een lange playlist kunt je makkelijk scrollen naar het huidige nummer door op het “jump” icoon te tikken. Het “jump” icoon toont het nummer dat nu speelt en het totaal aantal nummers op de afspeellijst. |
|
|
|
Edit:Tikken op het “edit” icoon, blauw omlijnd op de afbeelding, verandert de verschijningsvorm van de nummer in de playlist. Door te tikken op het rode “-“ symbool kut je een nummer of album verwijderen uit de playlist, of sleep de “grip area” aan de rechterkant om de volgorde van de nummers te veranderen. Als je klaar bent kunt je nogmaals op het “edit” icoon tikken om terug te gaan naar de normale playlist. |
|
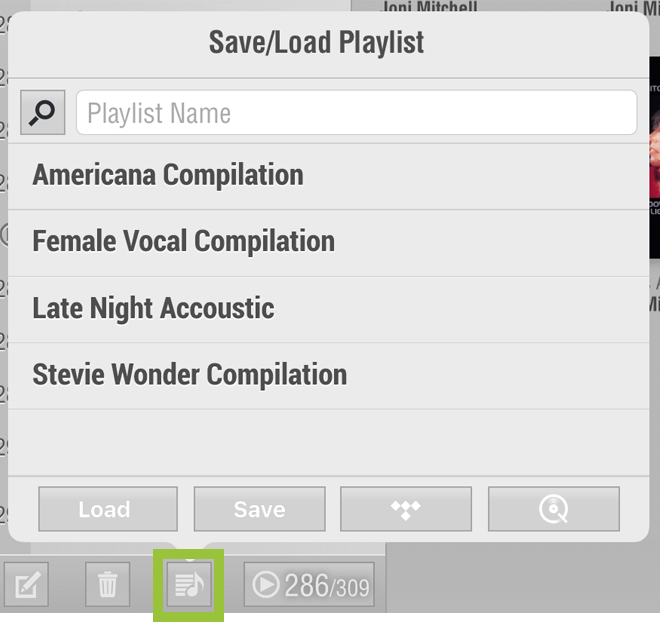 |
Save and Load (Bewaar en laad):Het “playlist” icoon, op de afbeelding groen omrand, kan worden gebruikt om zowel playlists te bewaren en te laden. Om te bewaren, type de gewenste playlist-naamnaam in het tekstveld en tik op “save”. Om te laden, tik op de gekozen naam of type de naam in het tekstveld en tik op “load”. In beide gevallen verschijnt een ok/annuleer mogelijkheid. Tik op “search” om te zoeken en type het zoekbegrip. Al tijdens het typen zal de Lumin app resultaten tonen. |
|
 |
Clear:Door op de “vuilnisemmer” te tikken verwijdert je alles in het “playlist” scherm, inclusief de “now playing” nummers. |
|
Now Playing: |
|
|
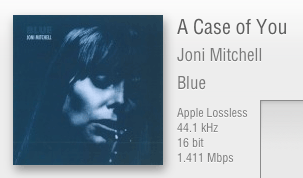 |
Nummerinformatie
Getallen tussen haakjes tonen de upsample waardes. Bijvoorbeeld 44.1kHz (2.8MHz), 16 bit (1 bit) toont dat de originele sample rate CD kwaliteit was en dat Lumin dit heeft opgewaardeerd naar DSD. Tik op de hoesafbeelding om naar de volledige scherm modus te gaan. Tik opnieuw om hieruit te gaan. |
|
|
|
Control:
Info: in de eerste 5 seconden van een nummer zal deze functie teruggaan naar het vorige nummer, anders wordt het nummer herstart)
Info: om te stoppen tik op “pause”en dan “nummer terug”. Dit reset de tijdlijn naar “0”.
|
|
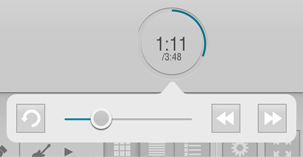 |
Tijdweergave:
Tik op de tijdweergave om de funsties herstart, snel vooruit en snel achteruit te tonen. Info: houdt de snel vooruit/terug knop vast om te kunnen zoeken
|
|
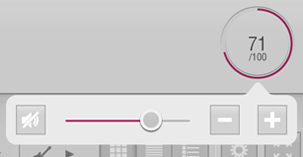 |
Volume:
Tik op de volumeweergave om volume en mute te bedienen. Info: |
|
|
|
||
Internet Radio: |
|
|
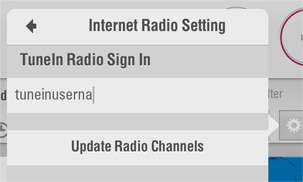 |
InstellingenTen eerste is een gratis TuneIn account nodig. Via de TuneIn website is het mogelijk pm stations toe te voegen. Navigeer naar: Settings > LUMIN Options > Internet Radio Setting en voer jou TuneIn gebruikersnaam in (geen wachtwoord vereist). |
|
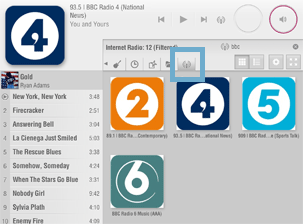 |
Zoeken:Een radio tab zal verschijnen in het zoekscherm. Als dit wordt aangetikt zal de favorietenlijst van TuneIn verschijnen. Op de gebruikelijke manier kan er in de Radio Bibliotheek worden gezocht. Dubbeltik op het station van jou keuze en deze wordt direct afgespeeld. Info: |
|
|
|
||
TIDAL streaming: |
|
|
|
|
Hoe te starten met Tidal:Ten eerste heeft je een TIDAL abonnement nodig (een 30 dagen proefabonnement is beschikbaar). Als de Tidal tab, aangegeven in blauw, wordt aangetikt zal je de eerste keer worden gevraagd in je aan te melden. |
|
|
|
Login:Gebruik jou Tidal inloggegevens om toegang te krijgen tot Tidal binnen de Lumin app.. Als er nog geen account is aangemaakt, tik dan op “sign up” om direct naar de Tidal website te gaan. |
|
|
|
Menu:Eenmaal aangemeld ziet je “what’s new”, “Tidal Rising”, “Tidal Disccovery”, “Playlists”, “Genres”, “Masters” en “My Music Links” in het zoekscherm. Bij “Masters” vindt je de hoge resolutie muziek in MQA. Verder vindt je hier Tidal’s aanbevelingen en de opgeslagen Tidal afspeellijsten en favorieten.. |
|
|
|
Search:Via het zoekscherm, aangegeven in groen, kunt je zoeken in de complete Tidal catalogus. |
|
|
|
Browsen:Op elk moment kunt je bovenin het “browse” paneel tikken om op detailniveau te navigeren. Je kunt door deze lijst scrollen en kiezen voor diverse zoekopties of helemaal terugkeren naar het Tidal homescherm. |
|
|
|
Toevoegen aan de Lumin afspeellijst:Elk item in het zoekscherm dat tracks bevat kan worden aangeklikt en worden vastgehouden om het zo toe te voegen aan de Afspeellijst. Vanuit dit menu kun kunt je ook de selectie aanmerken als Tidal Favoriet, om deze later te kunnen te kunnen ophalen uit de “Mijn Muziek” sectie. Je kunt hier ook zoeken op je locale servers (MinimServer in dit voorbeeld) of in Qobuz naar artiesten of nummers met dezelfde naam/titel. (Omgekeerd kan ook als je zoekt op de eigen server en je wilt zoeken in bijvoorbeeld Tidal).
|
|
|
|
Opslaan afspeellijst in Tidal:Tidal nummers in een Lumin afspeellijst kunnen worden opgeslagen in het eigen Tidal account Tik op de “playlist” knop, open het “playlist”menu en geef jou afspeellijst een naam. Tik op het Tidal icoon om op te slaan in jou Tidal account. De Tidal afspeellijsten kunnen worden geladen via de “my music” sectie van Tidal. |
|
|
|
MQA iconen:Om de hoogste kwaliteit van Tidal muziek te kunnen vinden, staan er MQA icoontjes bij de muziek die MQA gecodeerd zijn. De meeste MQA albums staan ook in standaard Red Book CD kwaliteit op Tidal. Dus albums komen vaak dubbel voor. Let op het MQA icoon om ze te onderscheiden. De MQA icoontjes zijn ook zichtbaar ook op andere plekken in de Lumin app. Zoals “The Playlist” en de “now playing” songtitel. Info: Bitrate en Samplerate variëren tussen de MQA nummers. De actuele cijfers worden getoond in het “now playing” gedeelte. |
|
| |
Playlist iconen:Omdat afspeellijsten muziek bevatten van verschillende bronnen, zijn er icoontjes om ze van elkaar te onderscheiden. Muziek van Tidal heeft het Tidal icoon, behalve als het een MQA track betreft, dan wordt het MQA icoon getoond. Het voorbeeld toont een afspeellijst samengesteld uit diverse bronnen.
|
|
|
|
||
Qobuz streaming: |
|
|
|
|
Starten met Qobuz:Allereerst is er een Qobuz account benodigd (Er is een 1-maand proefperiode beschikbaar). Als je voor het eerst op de Qobuz afbeelding klikt wordt je gevraagd om in te loggen. |
|
|
|
Login:Gebruik jou persoonlijke Qobuz login gegevens om je aan te melden in de Lumin app.. Als je nog geen Qobuz account heeft aangemaakt, kunt je hier “sign up” selecteren om naar de Qobuz site te gaan. |
|
|
|
Browse:Eenmaal ingelogd ziet je de “discovery” en “playlists” velden. Andere velden zoals “favourites” en “purchases” komen beschikbaar bij gebruik van Qobuz.. Je kunt hier ook verder zoeken naar Qobuz aanbevelingen, opgeslagen afspeellijsten en favorieten. |
|
|
|
Search:Binnen het zoekscherm zoekt je in de gehele Qobuz catalogus. Je kunt de resultaten verfijnen door te kiezen voor “artiesten”, “albums”, afspeellijsten of “nummers”. |
|
|
|
Navigeren:Op elk moment kunt je bovenin het “browse” paneel tikken om op detailniveau te navigeren. Je kunt door deze lijst scrollen en kiezen voor diverse zoekopties of helemaal terugkeren naar het Qobuz homescherm. |
|
|
|
Items toevoegen aan de Lumin afspeellijst:Elk item in het zoekscherm dat tracks bevat kan worden aangeklikt en worden vastgehouden om het zo toe te voegen aan de Afspeellijst. Vanuit dit menu kun kunt je ook de selectie aanmerken als Qubuz Favoriet, om deze later te kunnen te kunnen ophalen uit de “Mijn Muziek” sectie. Je kunt hier ook zoeken op je locale servers (MinimServer in dit voorbeeld) of in Tidal naar artiesten of nummers met dezelfde naam/titel. (Omgekeerd kan ook als je zoekt op de eigen server en je wilt zoeken in bijvoorbeeld Qobuz). |
|
|
|
Opslaan afspeellijst in Qobuz:Tidal nummers in een Lumin afspeellijst kunnen worden opgeslagen in het Qobuz account. Tik op de “playlist” knop, open het “playlist” menu en geef jou afspeellijst een naam. Tik op het Qobuz icoon om op te slaan in jou persoonlijke Qobuz account. |
|
|
|
High-Res iconen (enkel beschikbaar met een Qobuz Sublime accounts:Om de hoogste kwaliteit van muziek binnen Qobuz te vinden staan er High-Res icoontjes bij de muziek die minimaal 24-bit gecodeerd zijn. De meeste High-Res albums staan ook in standaard Red Book CD kwaliteit op Qobuz. Dus albums komen vaak dubbel voor. Let op het High-Res icoon om ze te onderscheiden. De High-Res icoontjes zie je ook op andere plekken in de Lumin app. Zoals “The Playlist” (zie hieroonder) en de “now playing” songtitel. Info: Bitrate en Samplerate varieren tussen de High-Res nummers. De actuele cijfers worden getoond in het “now playing” gedeelte. |
|
| |
Playlist iconen:Omdat afspeellijsten muziek bevatten van verschillende bronnen, zijn er icoontjes om ze van elkaar te onderscheiden. Muziek van Qobuz heeft het Qobuz icoon, behalve als het een High-Res track betreft, dan wordt het High-Res icoon getoond.. Het voorbeeld toont een afspeellijst samengesteld uit diverse bronnen. |
|
|
|
||
Standard UPnP Browsing: |
|
|
|
|
Browsing:Door het “folder” icoon (getoond in blauw in het voorbeeld) aan te tikken, komt je in de “Standaard UPnP browsing” modus terecht. Hier kunt je op de traditionele UPnP manier zoeken door binnen jou netwerkomgeving beschikbare muziekbestanden.. Door te tikken op “folder view” kun je zoeken in de fysieke mappen op de server, en kunt je zo een eigen structuur organiseren. Bijvoorbeeld door mappen te benoemen met “DSD”, “High Res”, “Red Book”, “Lossy” etc. |
|
|
|
Navigeren:Een navigatiegedeelte opent zoals getoond in het groene gedeelte van de afbeelding. Door te tikken op de servernaam kunt je navigeren naar elk niveau boven de huidige locatie. Tik en houdt een willekeurige folder vast om items toe te voegen aan de afspeellijst, of tik één keer om verder te zoeken. |